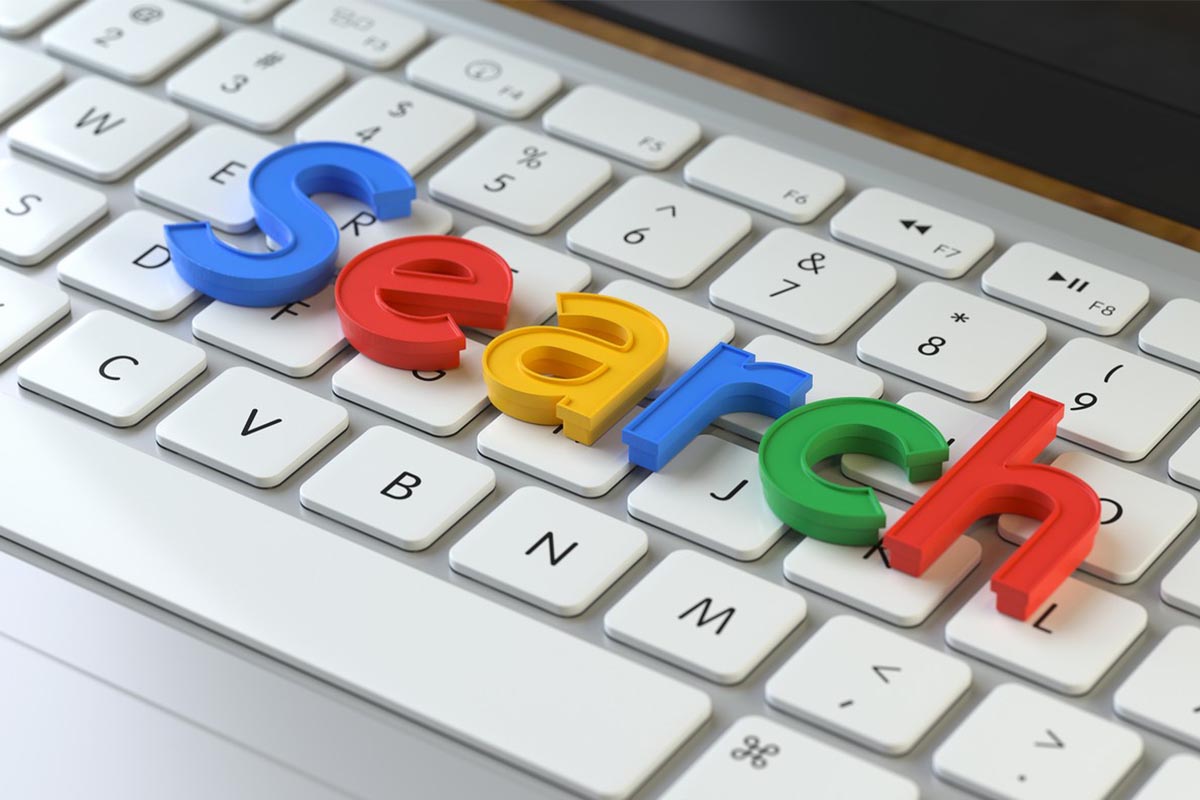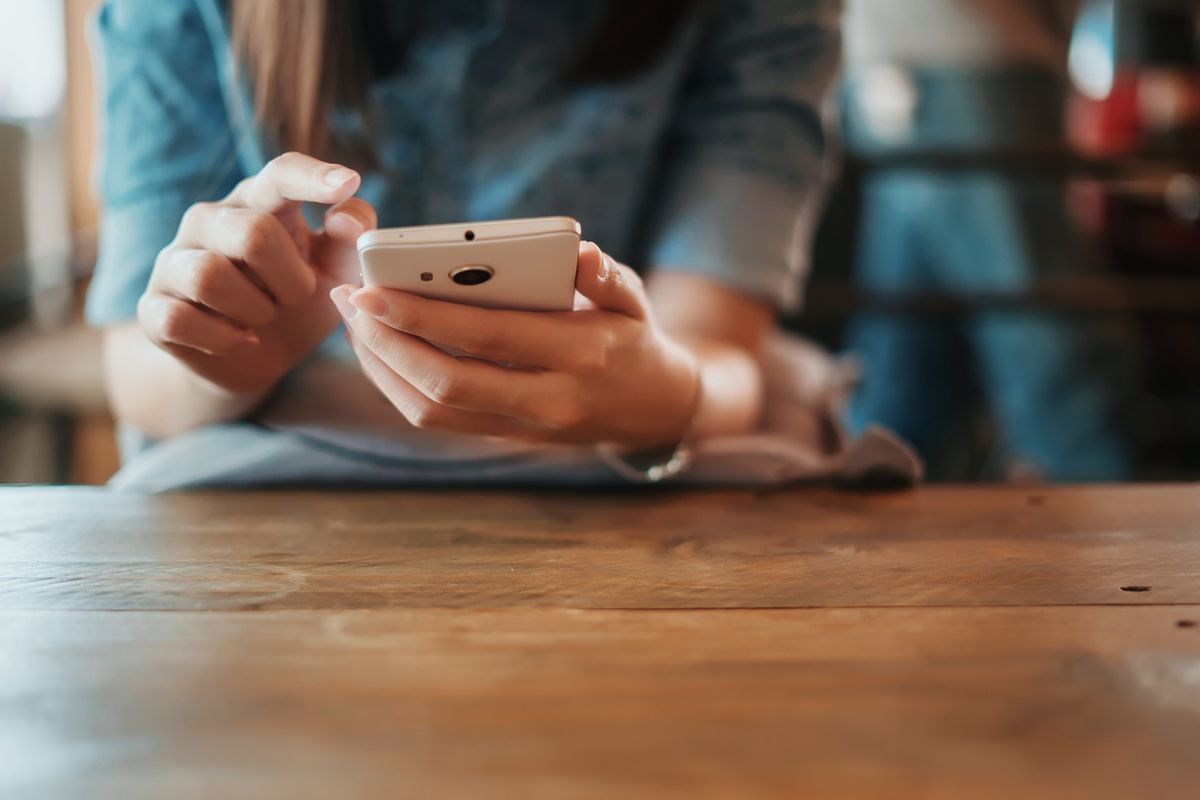Se chrome si blocca all’improvviso e il processore del computer schizza alle stelle, probabilmente siamo incappati in un sito malevolo. Ecco la soluzione.
Apriamo un link e Chrome si blocca all’improvviso, la CPU va al 100% e il computer diventa praticamente inutilizzabile. Purtroppo è uno scenario che sta tornando attuale, a causa di una nuova ondata di malware che si è manifestata all’inizio di luglio 2018. Si tratta di un nuovo sistema escogitato dai malintenzionati per provare a estorcerci denaro. In pratica, una falla di sicurezza riaperta nelle ultime versioni di Google Chrome permette ai malintenzionati di “costringere” il browser a scaricare infiniti file. Questo porta Chrome a “strozzarsi”, usando tutta la potenza di calcolo, e in alcuni casi la connessione del computer.
Google Chrome si blocca e la CPU va al 100% dopo aver aperto un link? Ecco la soluzione
Per fortuna, si tratta di un problema non grave, anche se piuttosto fastidioso. Per risolverlo infatti dobbiamo solo forzare la chiusura di Google Chrome, e tutto tornerà come prima. Possiamo usare uno dei seguenti metodi.
Chrome, CPU al 100%: chiuderlo dalla barra delle applicazioni
Questo sistema è il meno “tecnico” e, anche se non è sempre efficace, vale la pena di provarlo prima di mettersi a lavorare “sotto al cofano” del sistema operativo. Semplicemente, individuiamo Google Chrome nella barra delle applicazioni, facciamo clic con il tasto destro e scegliamo Chiudi Finestra oppure Chiudi tutte le finestre. In questo modo dovremmo interrompere tutte le istanze di Chrome e risolvere il problema.

Il computer si blocca su una finestra di Chrome: soluzione da tastiera
Un’alternativa altrettanto rapida è quella di ricorrere alla scorciatoia di Windows che chiude i programmi. Perché questa soluzione funzioni, Google Chrome deve essere la finestra attiva, cioè quella “accesa”. Se è così possiamo semplicemente premere la combinazione di tasti ALT + F4. Questa infatti in Windows e in Linux termina la finestra attiva. (nel Mondo Apple possiamo ottenere un effetto simile con la combinazione CMD + Q).
Non siamo riusciti a “spegnere” Chrome? Passiamo all’artiglieria pesante con Gestione Attività
Se le due soluzioni più immediate non funzionano, dobbiamo passare ai rimedi più “tecnici”. In questo caso dobbiamo prima di tutto aprire Gestione Attività (il Task Manager). Possiamo farlo facendo clic con il tasto destro sulla barra delle applicazioni e scegliendo la voce corrispondente. Oppure in modo più rapido premendo contemporaneamente CTRL+SHIFT+ESC. Una volta aperto Gestione Attività dobbiamo individuare Google Chrome fra i processi (meglio se li ordiniamo per nome). Fare clic con il tasto destro e scegliere Termina Attività, oppure Termina Processo o Termina Albero Processi, a seconda della versione di Windows.

In questo modo si chiuderanno tutte le istanze aperte di Chrome e il problema sarà risolto.
Ci sarebbe un’ulteriore soluzione, molto più tecnica, che riportiamo rapidamente per i più esperti. Si può forzare la chiusura di Chrome anche da riga di comando, usando l’istruzione taskkill /F /IM chrome.exe /T
Dopo aver chiuso tutto apro Google Chrome e si blocca il PC. Come fare?
Se siamo riusciti a chiudere le finestre maligne di Chrome ma il problema si ripresenta quando proviamo a riaprirlo, è possibile che Chrome sia impostato per riaprire le ultime finestre dopo la chiusura. Ripetiamo i passaggi sopra per chiuderlo, poi, invece di lanciarlo normalmente, facciamo clic con il tasto destro sull’icona. Qui possiamo scegliere di aprire una Nuova Finestra, ripulita da tutte le pagine aperte, o addirittura di eliminare le pagine chiuse di recente. Basta sceglierle dall’elenco e fare clic con il tasto destro.

Se Chrome continua a bloccarsi in modo diverso, per esempio se non carica le pagine, potrebbe avere altri problemi. Possiamo provare le soluzioni presenti in questa guida.